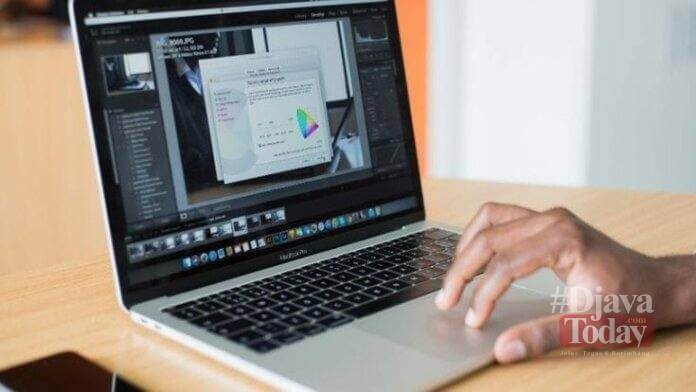Cara membersihkan cache laptop sebenarnya tidak sulit lho, Sobat Djava. Langkah-langkahnya perlu dilakukan agar performa laptop tidak menurun. Cache merupakan data sementara dari aplikasi yang disimpan dalam memori komputer. Setiap aplikasi yang terinstal di laptop pasti memiliki file cache masing-masing dan menghabiskan ruang penyimpanan.
Makin sering suatu aplikasi beroperasi, akan makin besar pula ukuran file cache-nya bahkan menumpuk. Makin file cache menumpuk, kapasitas memori laptop pun akan makin terkuras habis. Dampak lainnya yakni laptop akan lemot saat beroperasi.
Cara Membersihkan Cache Laptop
Membersohkan cache laptop haruslah secara berkala. Hal ini karena dampaknya yang bisa mengganggu performa laptopmu. Aktivitas pun akan ikut terganggu. Yuk, simak cara membersihkan cache laptop berikut ini untuk mengatasinya.
Menggunakan Disk Cleanup
Buka menu Windows atau langsung ketik “Disk cleanup” pada kolom pencarian, kemudian klik “open”. Setelah dibuka, pilihlah menu “Drive C”, lalu klik “Ok”. Tunggu sebentar dan sistem akan otomatis menghitung data-data yang tersimpan dalam laptopmu.
Scroll ke bawah dan pilihlah “Temporary files”. Selanjutnya, pilih centang pada kolom “Temporary files”, kemudian klik “Ok”. Sobat Djava juga bisa memilih opsi file lain yang akan dibersihkan. Cara membersihkan cache laptop yang pertama pun sudah selesai.
Membersihkan Cache Browser
Aplikasi yang sering digunakan oleh mayoritas pengguna laptop adalah browser. Tak heran karena aplikasi browser bisa membuat kita melakukan apapun menggunakan internet. Aplikasi browser yang sering digunakan di antaranya adalah Google Chrome, Mozilla Firefox, Edge, dan lain sebagainya.
Cara membersihkan cache laptop yang ada pada aplikasi Google Chrome cukup mudah. Langkah pertama, buka Google Chrome, kemudian klik menu titik tiga di pojok atas layar. Jika sudah muncul, scroll ke bawah dan pilih opsi “History”. Selanjutnya, klik opsi “Clear browsing data” dan yang terakhir klik “Clear data” untuk menghapus cache.
Menggunakan Folder Temp
Cara membersihkan cache laptop juga bisa menggunakan folder temp yang menjadi tempat berkumpulnya file cache atau temporary files. Tak hanya itu, folder temo juga menyimpan file-file browser seperti history, cookies, dan data lainnya. Untuk membersihkannya bukalah program RUN dengan menekan tombol Windows dan huruf R. Kemudian, ketik “Temp” dan klik “Ok”
Setelah muncul jendela baru yang menampilkan banyak file, klik Ctrl+A kemudian klik “Delete” untuk menghapus seluruh file cache tersebut. Cara lainnya yakni kembalilah buka program RUN tadi, kemudian ketik “%temp%” dan klik “Ok”. Klik Ctrl+A dan delete seluruh isi folder “%temp%” tersebut. Berikutnya, restart laptopmu.
Nah, itulah beberapa cara membersihkan cache laptop dengan mudah. Laptop pun tidak akan lemot lagi sehingga aktivitas dapat berjalan lancar. (Rismawati/Djavatoday)